코로나 19로 많은 일상이 변화가 되었습니다.
그중에 10대, 20대에게 가장 큰 변화는 재택수업이 아닐까 해요.
스마트폰의 발전으로 화상회의 인터넷 강의 등 원활하게 수업이 진행되는 듯 보이지만.
1~2시간 듣는 강의를 스마트폰의 작은 화면으로 보기에는 불편합니다.
하지만 웹캠이 없다면 어쩔 수 없는 선택이기도 합니다.
만약에 스마트폰을 웹캠으로 활용할 수 있다면 어떨까요?? 그 방법을 소개해 드리려고 해요.
방법은 간단합니다. droidcam이라는 무료 앱을 스마트폰에 설치하여 이용하는 것입니다.
그 과정을 상세히 안내해 드릴 테니 천천히 따라오세요!!
*해당 글은 안드로이드 스마트폰을 기준으로 작성되었습니다. 애플 ios에서는 차이점이 존재할 수 있습니다.
1. 스마트폰에 설치하기

1. 먼저 플레이스토어에 접속하여 droidcam을 다운로드해주세요!
2. 설치가 완료되었다면 해당 화면이 나타나게 됩니다. 빨간색으로 표시된 IP주소를 기억해주세요!
*웹캡을 접속시키고자 하는 단말기와 pc는 같은 공유기(네트워크)에 연결되어야 합니다.
3. 설정에 들어가 주세요.
4. 카메라를 전면을 이용할지 후면을 이용할지 선택해주세요!!
2. PC에 설치하기
Dev47Apps
DroidCam Wireless Webcam Use your phone as a webcam on your PC! Main Features: – Chat using “DroidCam Webcam” on your computer, including Sound and Picture. – Connect over WiFi or USB cable. – Keep using your phone while DroidCam is in background
www.dev47apps.com
위 링크에 접속해주세요.

빨간색으로 표시된 Download Windows Client를 클릭하세요!

안드로이드 버전과 아이폰을 동시 지원하는 버전 중 해당하는 버전을 선택하세요.
저는 아이폰과 안드로이드 동시 지원을 선택했습니다.

설치 후 해당 프로그램을 작동시키면 현재 창이 뜨게 됩니다.
아까 스마트폰 어플에서 확인해두었던 IP를 입력해주세요.
밑에 체크박스는 비디오만 출력할지 오디오도 출력할지 선택하는 체크박스입니다.
저는 비디오만 선택했습니다. 오디오는 다른 마이크를 사용하기 위해서.

이렇게 정상적으로 연결된 것을 확인할 수 있습니다.
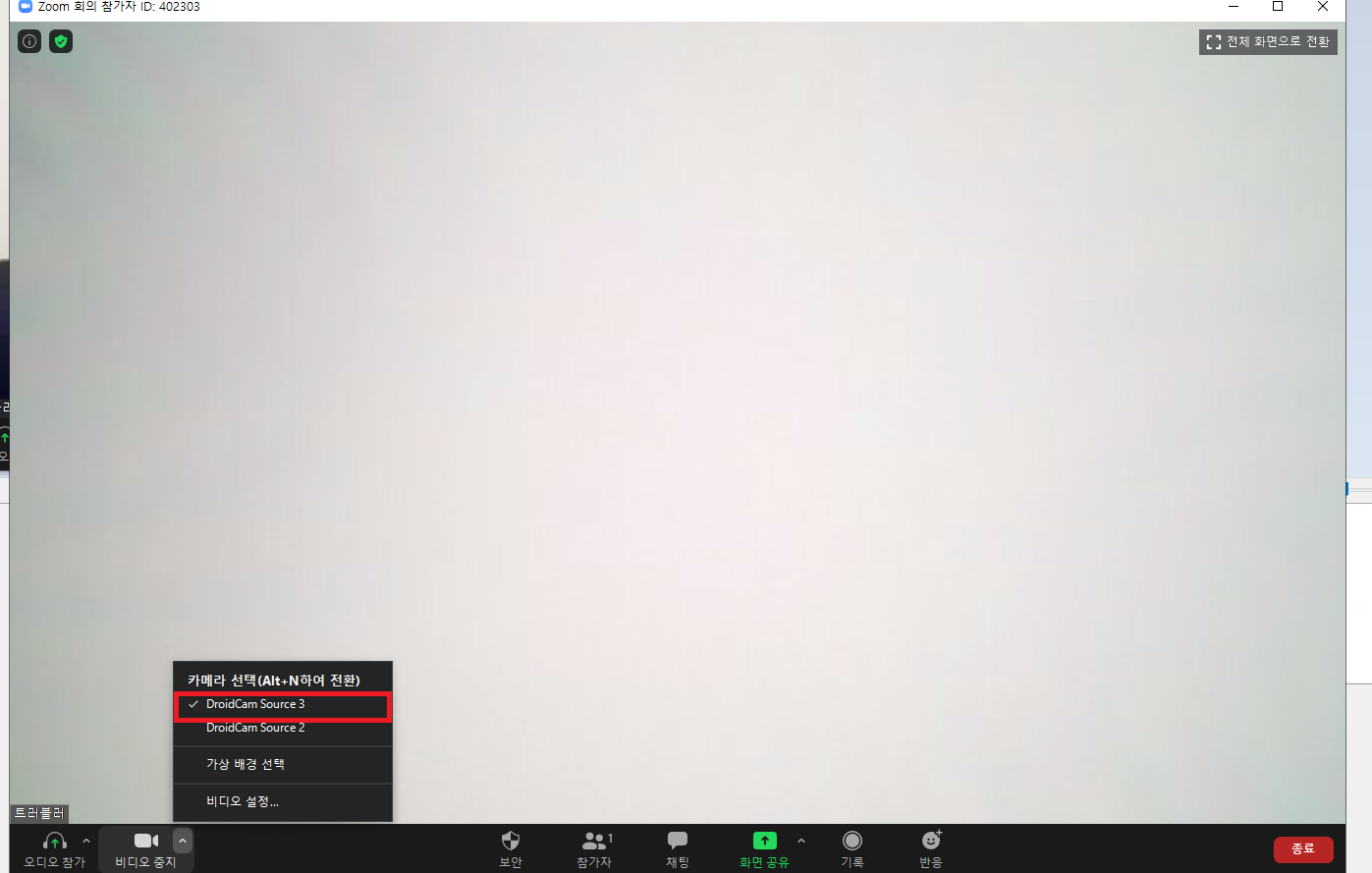
저희 학교는 줌을 이용하기 때문에 zoom에 접속해서 확인을 해보았습니다.
만약에 화면이 나오지 않으시면 비디오 소스에서 DroidCam Source를 선택하시면
정상적으로 출력이 되는 걸 확인하실 수 있습니다.
무료 버전이라 680*480의 해상도밖에 지원하지 않지만 충분히 강의를 받거나 화상회의를 진행하는데
부족한 화질은 아니라고 생각합니다.
여기까지 스마트폰을 활용해 웹캠으로 사용하는 방법이었습니다.
안정성이나 보안을 위해서는 웹캠을 구매하여 사용하시는 것을 추천합니다.
'일상의 작은 소동='tech' > PC' 카테고리의 다른 글
| 갓성비 기계식 키보드 추천 - 키보드 빼고 다 포기한 키보드 COX CK87 (0) | 2020.10.17 |
|---|---|
| 단축키로 윈두우 편하고 빠르게 사용하기 [윈도우 10 단축키 모음] (0) | 2020.06.11 |
| MS워드에서 아래한글 이용하기 (hwp->docx) (6) | 2020.03.26 |
| 어도비 해지방어, Adobe CC 기존 사용자 포토샵 2달 공짜로 이용하는 방법 (3) | 2020.03.23 |
| 내 손으로 고치는 내 컴퓨터 - 포맷말고 복구하자 (9) | 2020.03.23 |



